

Grundlegende Bildaufbereitung für die DSO-Galerie
...und andere Internet-Präsentationen
Autor: Jan-Geert Lukner. Alle Rechte am Text und an den Bildern liegen beim Autor. Stand: Mai 2020 / GIMP Version 2.10.18
Zum Ausdrucken bitte in der Druckvorschau unter "Seite einrichten" die Ränder auf max. 5mm beschränken und als Skalierung "Auf Seitengröße verkleinern" wählen. Dann sollte alles auf dem Papier ankommen. Das Drucken von Hintergründen bitte unterbinden. Alternativ ginge auch Querformat und "Auf Seitengröße verkleinern". Dafür werden aber drei Wälder mehr abgeholzt...
Präsentierte Digitalbilder sollten in folgenden grundlegenden Punkten möglichst stimmig sein:
- Belichtung und Kontraste
- Farbausrichtung
- Schärfe
- Gerade Ausrichtung
- Ausschnitt
Es ist gar nicht so schwierig oder zeitaufwändig, das hinzubekommen.
Die Kapitel:
- 1. Beispielbearbeitung im kostenlosen Programm GIMP
- 1.1 Ausschnitt nehmen und Geraderücken
- 1.2 Helligkeits- und Farbeinstellungen
- 1.3 Verkleinern und Schärfen
- 2. Die richtige Kamera
- 3. RAW oder JPEG?
- 4. Weitere Programme
Wir leben in einer schnelllebigen Zeit. Bild aufnehmen, direkt (unbearbeitet) bei Insta hochladen, es paarmal geliked bekommen, das war es für Viele. Je nach Fotograf ist das Motiv dann vielleicht sogar schön und durchdacht, doch ein Foto out of cam ist in der Regel nicht das Optimum, was man aus einem Bild rausholen kann. Belichtungsautomatiken sind heute schon sehr gut und reichen fürs "schnelle Vorzeigen". Wenn man sich ein Bild jedoch genauer anschaut, stellt man oft fest, dass die Automatik z.B. durch eine Schattenfläche oder eine helle Hauswand im Bild eben doch beeinflusst wurde und sich nicht ganz optimal eingestellt hat. Viele Kameras produzieren (z.T. auch durch falsche Einstellungen) Bilder, die längst nicht das Mögliche an Kontrasten rausholen. Oder die Kameraausrichtung: Wer kann von sich sagen, dass er die Kamera immer gerade hält? Will man seine Bilder wirklich in Schräglage präsentieren? Auch den Ausschnitt kann man oft noch optimieren, wenn am Rand vielleicht doch noch irgendein angeschnittenes Element ins Bild geraten ist. Was spricht dagegen, in wenigen Minuten einem Foto den letzten Schliff zu verpassen? Das geht sogar ohne große Zusatzkosten!
1. Beispielbearbeitung im kostenlosen Programm GIMP
GIMP gilt als das stärkste Freeware-Programm für Bildbearbeitung. Es kann z.B. hier kostenlos heruntergeladen werden: https://www.GIMP24.de/. Ich zeige die Bearbeitungen beispielhaft in GIMP; natürlich lässt sich das alles auch in tausend anderen Programmen erledigen. Die Wege, wie es gehandhabt wird, sind meistens sehr ähnlich.
1.1 Geraderücken und Ausschnitt nehmen
Nachdem das Bild geöffnet ist, richten wir es zunächst mal gerade, denn man sieht es deutlich: Ganz gerade gehalten habe ich bei der Aufnahme nicht.

Wir wählen im Menü "Bild" - "Transformation" - "Beliebig drehen". Links wählen wir unter "Beschneidung" den Punkt "Auf Ergebnis beschneiden", dann werden die durch die Drehung entstehenden leeren Ecken gleich weggeschnitten. Zur besseren Kontrolle kann man sich links unter "Hilfslinien" selbige einblenden lassen. Ich nehme "Fünftelregel", so dass vier mal vier Hilfslinien bei der Geradausrichtung unterstützen. Den Drehwinkel kann man in dem kleinen Fenster auf dem Bild in kleinen Stufen anpassen. Dann den Button "Drehen" betätigen.

Wichtig ist: Richtet das Bild nach senkrechten Linien in der Bildmitte aus. Senkrechte Linien an den Rändern dürfen sich nach innen neigen; das ist Physik, und diese "stürzenden Linien" erwartet das menschliche Auge auch ein Stück weit. Ansonsten lassen sich Fotos auch anhand von Spiegelungen oder Horizontlinien (aber nur im Flachland oder mit dem offenen Meer!) gerade richten. Oft spielen aber auch das Gefühl und der Gesamteindruck eine Rolle.
Nun kann man den Ausschnitt noch etwas optimieren. Dazu ziehen wir einfach mit der Maus einen Rahmen auf das Bild, der dem gewünschten Ausschnitt entspricht und bestätigen mit Enter. Viel schneide ich nicht weg; hauptsächlich rechts das angeschnittene Sperrsignal.

Schon ist das Bild zugeschnitten. Man sollte nach jedem Bearbeitungsschritt speichern. GIMP legt dazu eine Datei im eigenen xcf-Format an. Falls man mit anderen Programmen arbeitet: Auf keinen Fall die Zwischenschritte in JPEG (.jpg) abspeichern, da das Bild im JPEG-Format mit jedem Speichern mehr komprimiert wird, bis man am Ende nur noch schlierige Matsche hat.
1.2 Helligkeits- und Farbeinstellungen
Nachdem wir nun das Bild zurechtgerückt haben, geht es an die Helligkeitseinstellungen. Auch wenn das Bild jetzt nicht grundsätzlich falsch belichtet aussieht, könnte es noch etwas "peppiger" rüberkommen. Dazu rufen wir uns nun über "Farben" - "Kurven" das Histogramm mit der Gradationskurve auf.
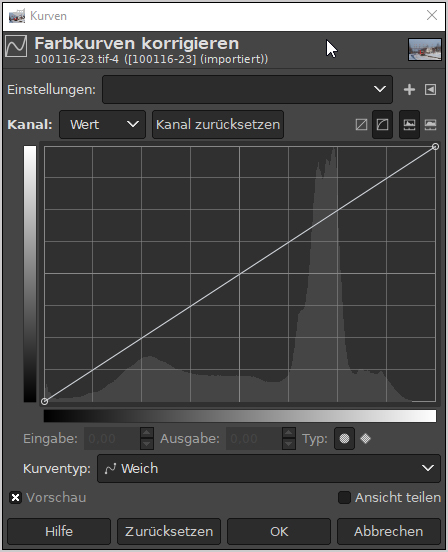
Die leichte "Flauheit des Bildes wird aus dem Kurvenausschlag des Histogramm schnell deutlich: Die Kurve endet ein Stück vorm rechten Rand. Im hellen Bereich sind nicht alle Tonwerte voll ausgeschöpft worden. Man kann nun das obere Ende der diagonalen Linie, der Gradationskurve, ein Stück nach links verschieben, um die Tonwerte entsprechend zu spreizen.
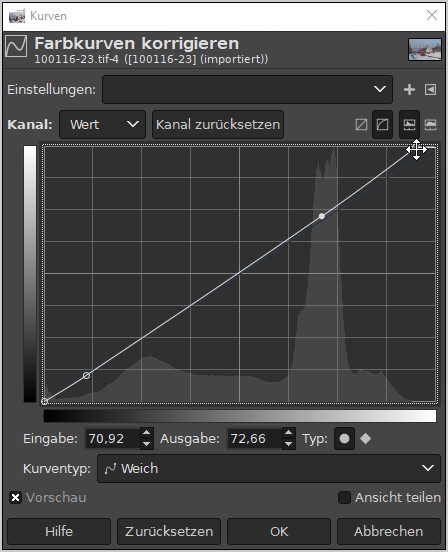
Ferner kann man die Linie an jeder Stelle mit der Maus anfassen und ein Stück nach oben oder unten verschieben. So wird aus der bislang linearen "Kurve" eine tatsächliche (leichte) Kurve. Bei diesem Bild kann man die Kurve in vielen Bereichen ein Stück runter schieben, um sowohl die dunkleren Bildbestandteile ("Tiefen") als auch die "Mitten" besser zu betonen, was das Bild auch etwas knackiger (kontrastreicher) macht.
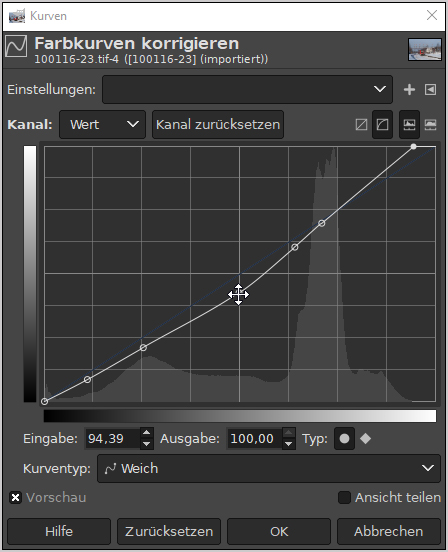
Farblich finde ich das Bild jetzt nicht gar so schlecht. Man könnte noch in den Tiefen, also in den Schattenbereichen, den rötlichen Schimmer etwas beseitigen. Dazu gehen wir auf "Farben" - "Farbabgleich", wählen den Bereich "Schatten" und drehen dann das Rot ein wenig in Richtung cyan runter.
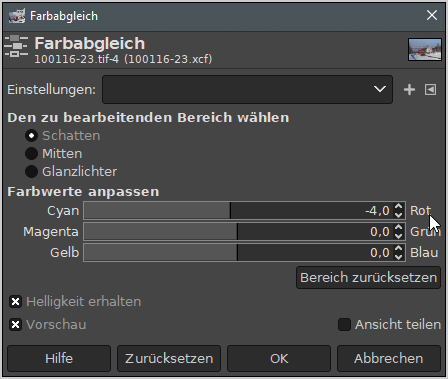
Damit haben wir die gröbsten Einstellungen vorgenommen. Natürlich lassen sich die Werkzeuge auch anders bedienen und bieten noch tausend weitere Möglichkeiten. Damit kann man sich mal in Ruhe befassen; für eine erste grundlegende Bearbeitung sollten diese Hinweise genügen.

Nachdem wir also den letzten Bedienschritt mit ok oder Enter bestätigt und angewandt haben, wird es Zeit, die Datei zu speichern. GIMP macht das wie gesagt im eigenen xcf-Format, das wir erstmal belassen können. Wem das GIMP-Format nicht sympatisch ist, kann das Bild noch unter "Datei" - "Exportieren nach..." als TIFF exportieren. So, nun haben wir das Originalbild grundlegend angepasst. Nun müssen wir es zur Veröffentlichung z.B. im Internet fit machen.
1.3 Verkleinern und Schärfen
Wir benötigen das Bild z.B. für die DSO-Galerie mit einer Breite von 1280 pixel. Dazu wählen wir jetzt "Bild" - "Skalieren" und tragen im Feld "Breite" die 1280 px ein. Mit Klick auf das Kettensymbol rechts daneben sorgen wir dafür, dass das Bildverhältnis erhalten bleibt und es wird automatisch die entsprechende Höhe von 847 pixel eingetragen. Als Interpolation lassen wir "kubisch".
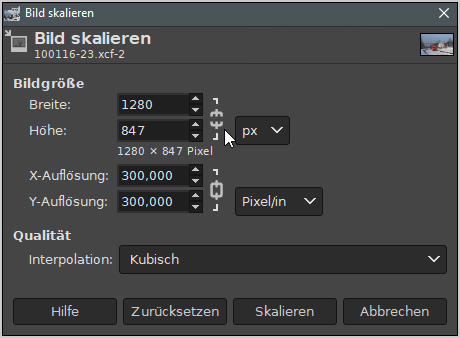
Das Ergebnis erscheint nun erstmal winzig, denn es wird im gleichen Verkleinerungsmaßstab angezeigt wie vorher. Deshalb schalten wir erstmal um auf die im nächsten Schritt auf jeden Fall benötigte 100%-Ansicht, also die Ansicht in Originalauflösung: "Ansicht" - "Vergrößerung" - "1:1 (100%)". Nun können wir erkennen: Das Ergebnis der Skalierung ist schon nicht schlecht und wirkt auch recht scharf.
Dennoch können wir aus der Schärfe noch etwas mehr herausholen. Dazu wählen wir "Filter" - "Verbessern" - "Schärfen (Unscharf maskieren)". Mit den Einstellungen "Radius 3,0, Menge 0,1 und Schwellenwert 0,0" kann man das Bild noch etwas aufhübschen. Über den "Menge"-Regler kann die Schärfung justiert werden; die beiden anderen Regler würde ich erstmal nur mit den genannten Werten betreiben. Um zu kontrollieren, welchen Effekt die Einstellungen gebracht haben, kann man das X bei Vorschau entfernen (jetzt sieht man den vorherigen Stand der Bearbeitung) und wieder setzen (jetzt sieht man, was die Einstellungen bewirken). Dies gilt natürlich auch schon für alle vorherigen Bearbeitungsschritte.
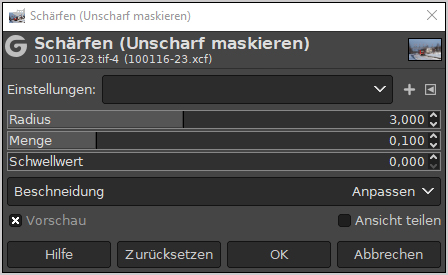
Aufpassen beim Schärfen: Zu starke Schärfung kann zu ätzenden Stufen bei diagonalen Linien führen; also bitte nicht übertreiben!
Nun bitte auf keinen Fall einfach auf "Speichern" gehen, denn wir haben das Bild ja verkleinert, und das voll aufgelöste Original soll damit ja auf keinen Fall überschrieben werden. Statt dessen exportieren wir das Bild nun erneut über "Datei" - "Exportieren nach...", wobei wir bei der Dateiendung ".jpg" wählen, denn nachdem alle Änderungen eingearbeitet wurden, können wir das Bild jetzt natürlich zur Wiedergabe im Internet einmal als JPEG abspeichern. GIMP gibt in der nächsten Abfrage den Qualitätswert 90 an, den man gut lassen kann. Wenn hier die Dateigröße angezeigt wird, kann man auch so lange die Qualität verschieben, bis die gewünschte Dateigröße erreicht ist. Für die DSO-Galerie sind das ca 1000-1500 KB.
Soviel zur schnellen Bildaufbereitung. Das Ergebnis kann sich sehen lassen (hier passend für den Artikel auf 1200 pixel Breite skaliert). Erst das Bild direkt aus der Kamera und nur skaliert, dann das bearbeitete Foto:


Auf zwei weitere Themen für Anfänger möchte ich noch eingehen:
2. Die richtige Kamera
Immer wieder wird im DSO-Fotoforum gefragt, welche Kamera denn für Eisenbahnfotos geeignet ist. Meiner Meinung nach reicht für Eisenbahnfotografie eine relativ minimalistische Kamera. Sie muss manuelle Einstellmöglichkeiten mindestens für die Belichtungszeit besitzen, darf keine Auslöseverzögerung haben, und wenn sie eine höhere Anzahl Bilder pro Sekunde schafft, so ist das sicher nicht verkehrt. Viel wichtiger sind die Linsen. Ein hochwertiges Objektiv macht die guten Bilder, nicht die Kamera mit extra-Gimmick. Gerade bei den für die Eisenbahnfotografie nötigen kurzen Verschlusszeiten sollte das Objektiv einigermaßen lichtstark sein oder von so hoher Qualität, dass es bereits bei Offenblende scharfe Fotos macht.
Ich wage allerdings die Behauptung, dass es nicht gerade einer Spitzenausrüstung bedarf, um im Internet gescheite Bilder zu zeigen. Im Internet herrschen Bildgrößen von rund 1000-2000 pixel Breite vor. Jede Einsteigerkamera liefert heute aber schon Bilder von meist über 5000 pixel Breite. Aus diesen Bildinformationen lassen sich mit gescheiter Nachbereitung definitiv für die 1000er-Breite geeignete Bilder generieren, wenn das Original im Großen und Ganzen sauber aufgenommen wurde und das Objektiv nicht gerade eine "bessere Glasscherbe" war.
Die größte Unzufriedenheit, die man immer wieder bei Eisenbahnfotografen raushört, ist die über mangelnde Schärfe. Das kann wie gesagt an Objektiven liegen, die zumindest bei offener Blende oder in den Endbereichen des Zooms qualitativ nicht mitkommen. Oder war die Verschlusszeit zu lang? Das kann man einfach testen, indem man den nächsten Zug mit 1/2000 fotografiert. Wenn er nun scharf wird, liegt es daran. Oft liegt der Hund aber im Autofokus begraben, der nicht den gewünschten Bereich scharf stellt. Ob der Fokus den richtigen Punkt scharf stellt, kann man einfach testen, indem man im spitzen Winkel eine Backsteinmauer oder ein Geländer fotografiert, sich eine Markierung für den Fokuspunkt anbringt und auf diesen Punkt fokussiert. Leider ist die Fokussierung sehr häufig falsch eingestellt. In einem kleinen Bereich lässt sich das noch durch Feinjustierung an der Kamera ausgleichen, soweit die Kamera das in ihrem Menu anbietet. Ansonsten hilft nur der Gang in die Werkstatt.
3. RAW oder JPEG?
Die Vorteile von JPEGs scheinen auf der Hand zu liegen. Mit den richtigen Einstellungen bekommt man die Bilder anscheinend fertig aus der Kamera und sie verbrauchen nicht viel Speicherplatz. Man kann sie gleich ins Web stellen. - Kann man das wirklich? JPEG-Dateien sind gegenüber Nachbearbeitungen ziemlich empfindlich. Jede Speicherung bringt eine zusätzliche Komprimierung und zerstört ein Stück der Qualität.
JPEG nehmen längst nicht die Vielzahl an Farbinformationen auf wie RAW- oder TIFF-Dateien. Wer weiß, vielleicht möchte man ja doch später mal von der einen oder anderen Aufnahme einen hochwertigen Ausdruck anfertigen lassen? Da bringt die größere Farbtiefe dem Bild vielleicht den letzten Kick? RAW-Dateien sind auch viel offener für Veränderungen. In einer RAW-Datei werden so viele Bildinformationen gespeichert, das man locker auch mal gröbere Belichtungsschnitzer ausmerzen kann.
Hier zeige ich als überzogenes Beispiel zur Verdeutlichung ein vollkommen falsch belichtetes Foto. Der Vordergrund ist praktisch unkenntlich geraten:
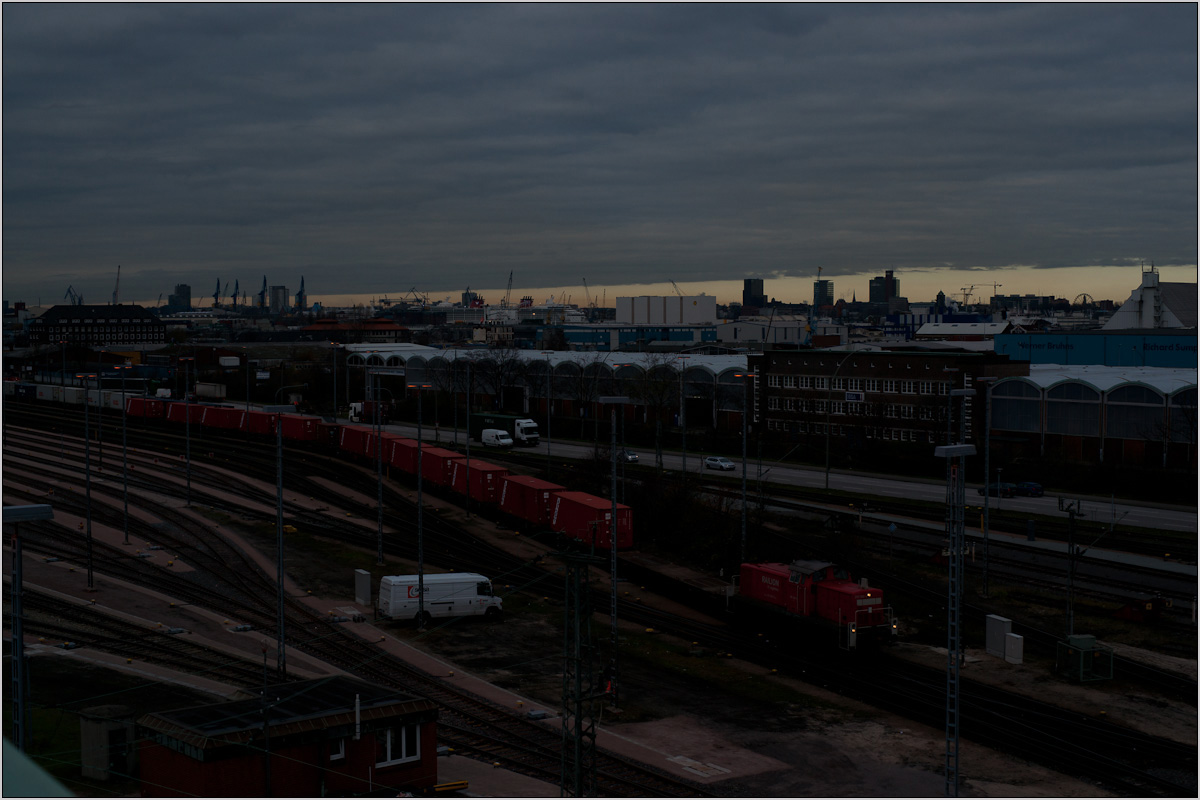
Als erstes habe ich nun das Original in eine JPEG-Datei konvertiert und diese nachbearbeitet. So hell, dass man den Vordergrund erkennen kann, bekam ich die JPEG-Datei durchaus. Was jedoch ganz und gar nicht rettbar war, das waren die dunklen Partien, z.B. das Fahrwerk der Lok, das sich als einziger schwarzer Klumpen präsentiert. Und die Farbübergänge wirken nicht mehr besonders natürlich, weil bei der JPEG-Bearbeitung viel weniger Farben (Zwischentöne) zur Verfügung stehen:

Nun habe ich mal die RAW-Datei aufbereitet. Es kommen wesentlich mehr Details zum Vorschein und die Farben sind besser nuanciert (nach Bearbeitung Export nach JPEG):

Bei Bedarf könnte man durch lokale Bearbeitung (weitere Aufhellung von Schatten) sicherlich noch mehr herausholen. Darauf habe ich hier bewusst verzichtet.
Nun mag man ja sagen, dass ein derartig fehlbelichtetes Bild wohl die Ausnahme ist. Ok, zugegeben. So wurde auch dieses Bild extra für diesen Artikel angefertigt. Aber manchmal sind es ja schon die Details von nur minimal fehlbelichteten Aufnahmen, die durch RAW zu retten sind:
An jenem Abend war das Licht zwar noch klar, aber die Helligkeit hatte schon nachgelassen, was ich leider vor Ort nicht richtig bei der Belichtung berücksichtigt hatte. Da kam dann sowas raus:
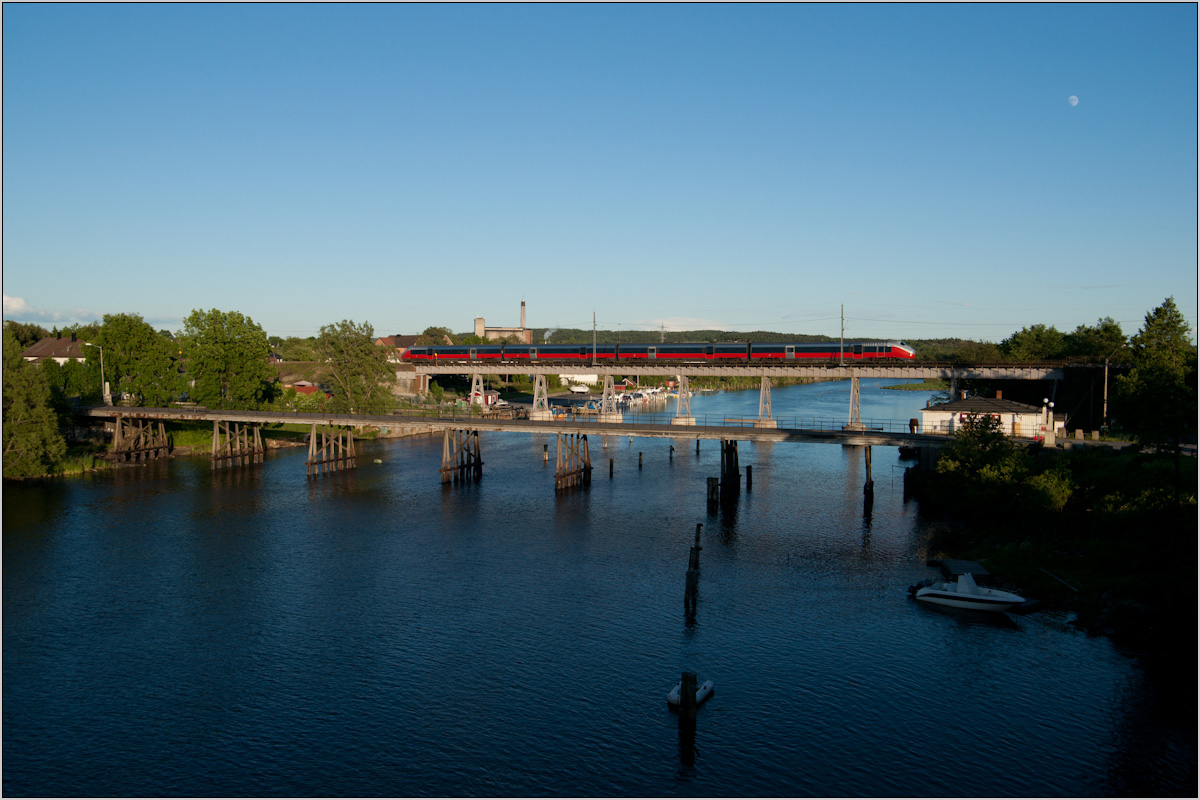
Als erstes habe ich wieder die Originaldatei nach JPEG konvertiert und dann bearbeitet. Das Ergebnis ist grundsätzlich ok, aber aus den Schatten war nichts mehr herauszuholen:

Und hier die Bearbeitung in RAW mit denselben Einstellungen (erst nach der Bearbeitung in Lightroom nach JPEG konvertiert). Schaut mal, was da noch alles in den Schatten drinsteckte:

4. Weitere Programme
Wie schon vor dem Workflow gesagt: Die einzelnen Schritte lassen sich irgendwie mehr oder weniger auch auf andere Programme übertragen. Das bekannteste Bildbearbeitungsprogramm ist sicherlich Adobe Photoshop. Es macht großen Spaß mit seinen vielfältigen Möglichkeiten, aber ich würde zum Einstieg gleich eines der dicken Begleitbücher "Photoshop für Einsteiger" empfehlen, denn sonst eröffnet sich nur ein Zehntel der Programmvielfalt.
Da ich selbst in RAW fotografiere, schwöre ich auf Lightroom von Adobe. Leider ist das Programm nur noch in der Mietversion erhätlich. Lightroom vereinigt RAW-Konvertierung, Archivierung, Bildbearbeitung und Aufbereitung für Druck und Web in einem. Dabei ist es von der Bedienung äußerst komfortabel und schnell zu bedienen. Meinen ganz persönlichen Workflow mit Lightroom habe ich hier beschrieben.
Außerdem möchte ich noch paar Worte über IrfanView verlieren. Das Programm ist kostenlos hier herunterzuladen. Für die Bildbearbeitung bietet IrfanView leider nur grundlegende Möglichkeiten. Aber als Bildbetrachter ist das Programm sehr empfehlenswert. Ob Einzelbildbetrachtung oder Serien, ob Diashow auf dem Monitor oder per Beamer, ob mit automatischem Durchlauf oder mit manuellem Weiterklicken, ob mit Überblendung oder ohne - IrfanView beherrscht das alles perfekt und bietet zur Bildbetrachtung viele Einstellmöglichkeiten. Sicherlich gibt es noch andere gute Bildbetrachter, aber wer noch immer die Windows-Bildanzeige verwendet, sollte schleunigst an einen Umstieg denken...
Zur Drehscheibe-Galerie . Zum Studio der Eisenbahnfotografie